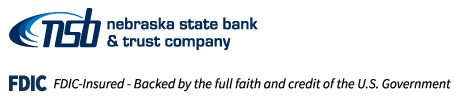
 Nebraska State Bank and Trust, Co
Leading. Serving. Growing
Nebraska State Bank and Trust, Co
Leading. Serving. Growing
How to Clear Browsing History, Cache, & Cookies
If you're having issues with your browser, or just want to clear your history, follow the steps below.
Google Chrome
- Open Chrome and click the Chrome menu icon located in the upper right corner.
- From the menu select More Tools followed by Clear browsing data.
- In the new window you will be presented with a few options. The first option is to select a Time Range; select the following items from: All Time.
- All of the following boxes must be checked: Browsing history, Cookies and other site data, cached images and files.
- Click the button Clear data.
Firefox
- Find the Help menu and select Troubleshooting Information.
- Select Refresh Firefox in the top-right corner.
- Close and re-open the browser after using this option.